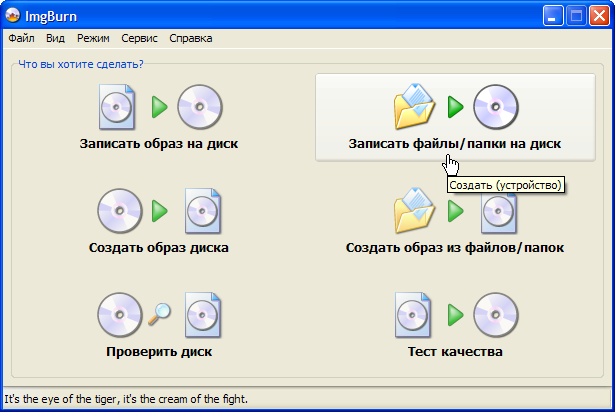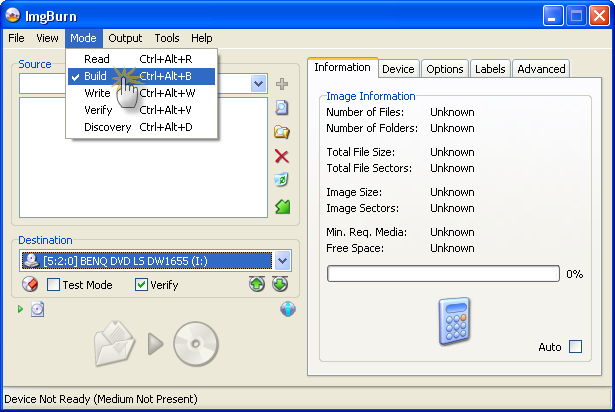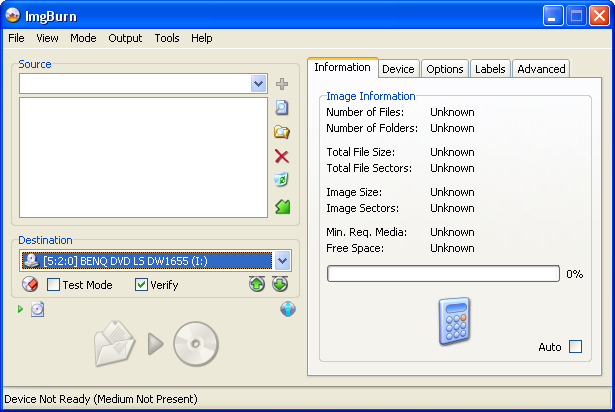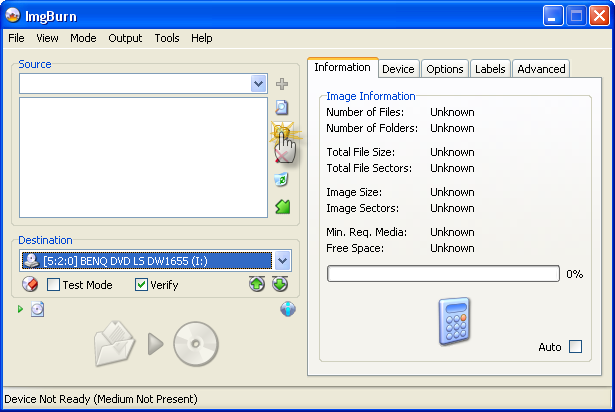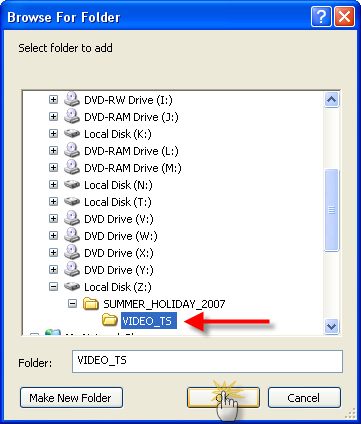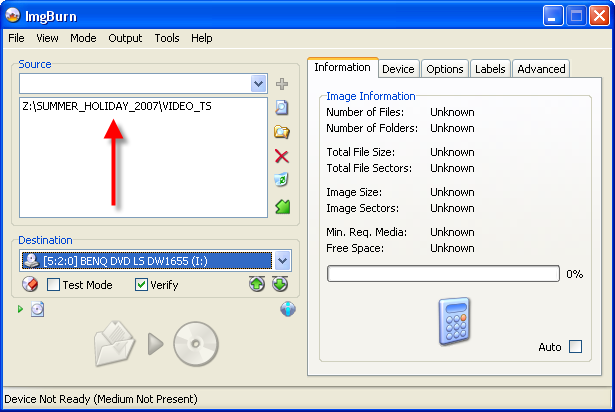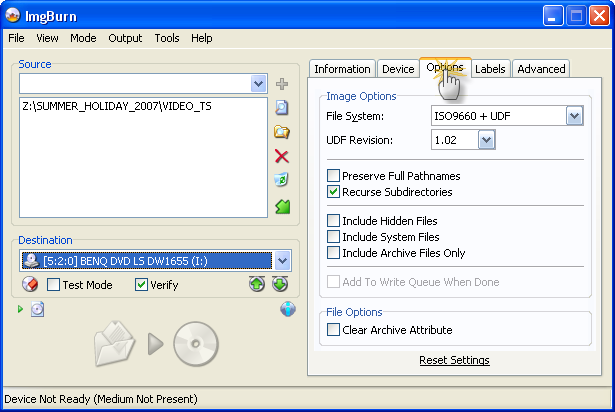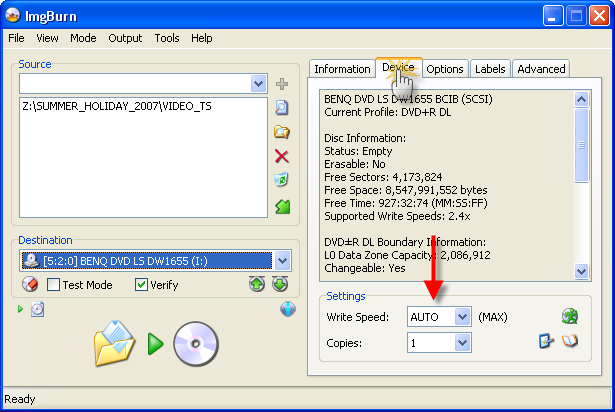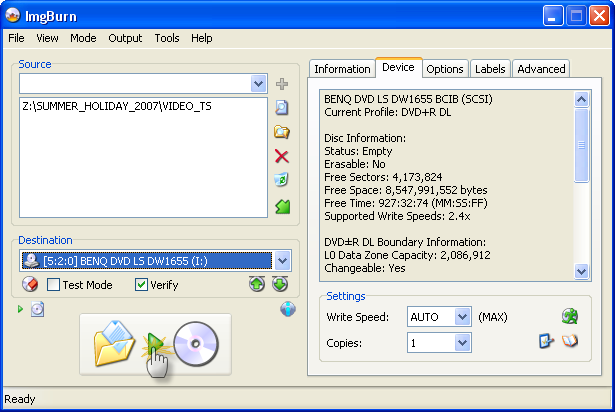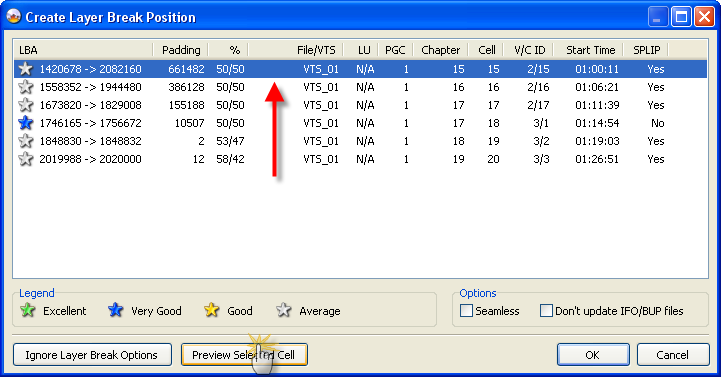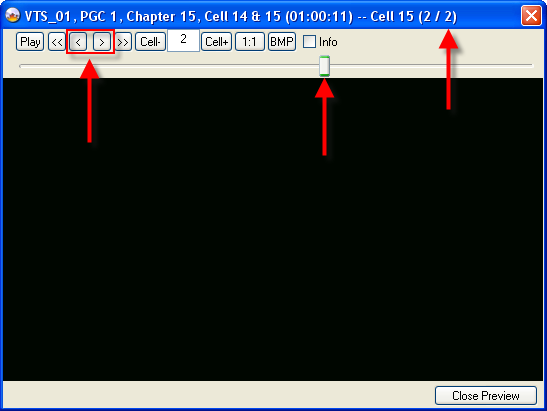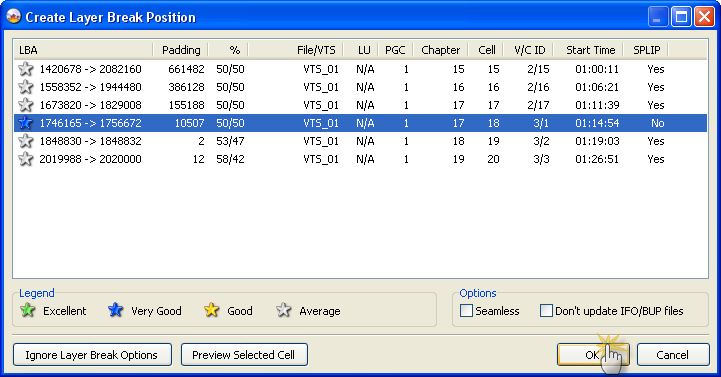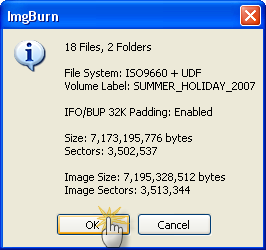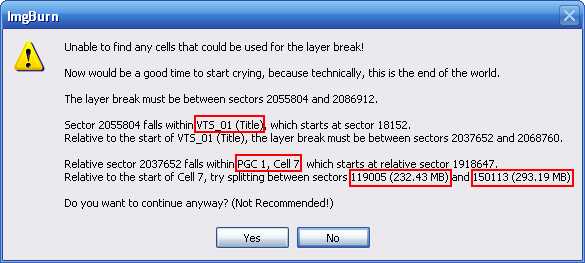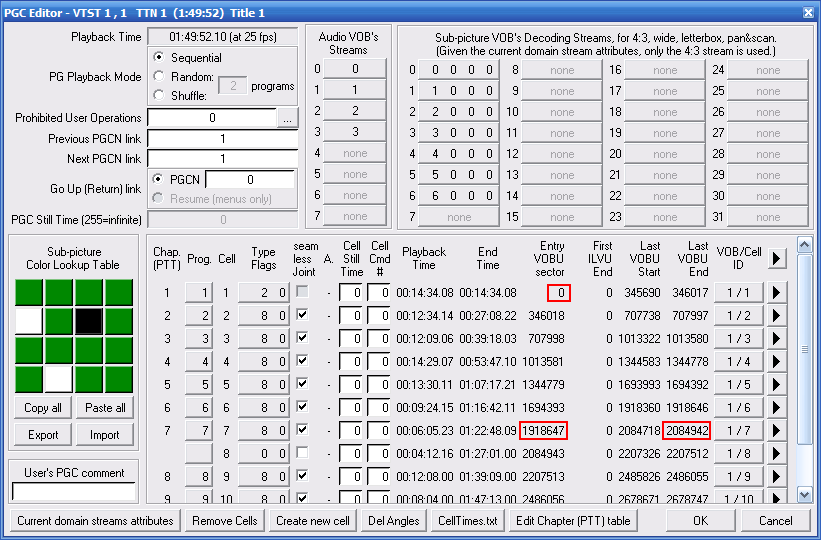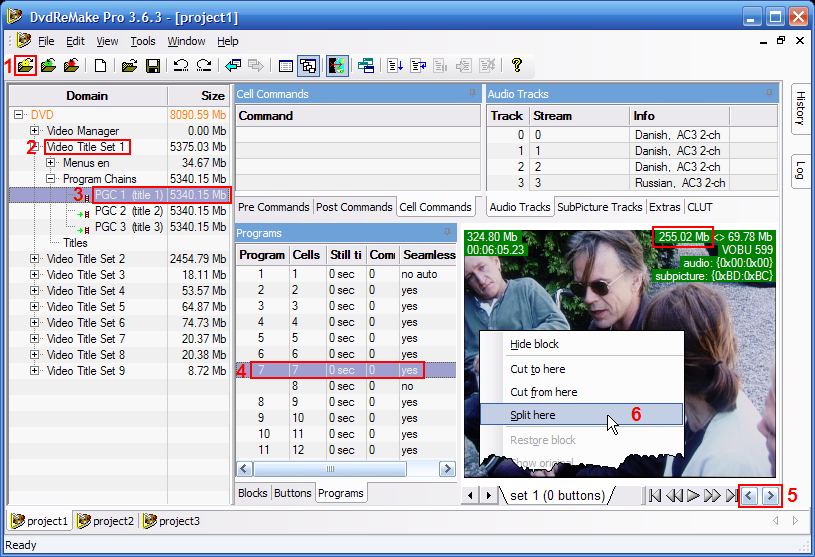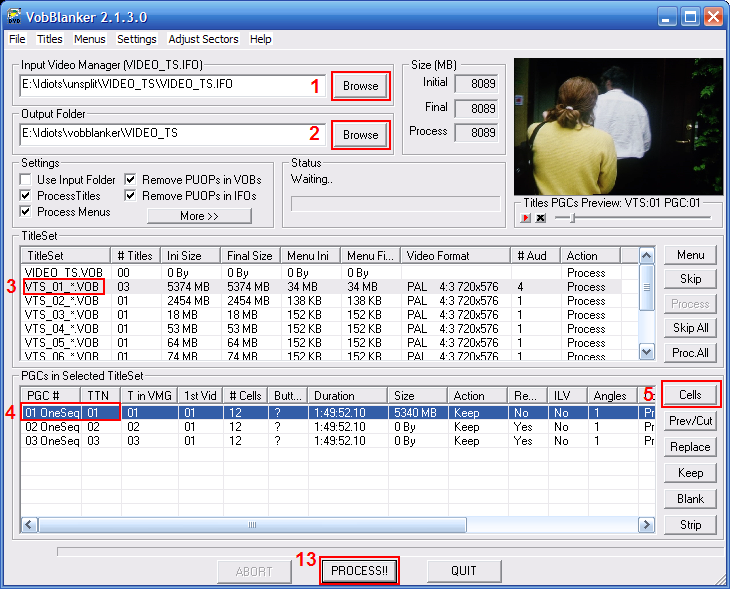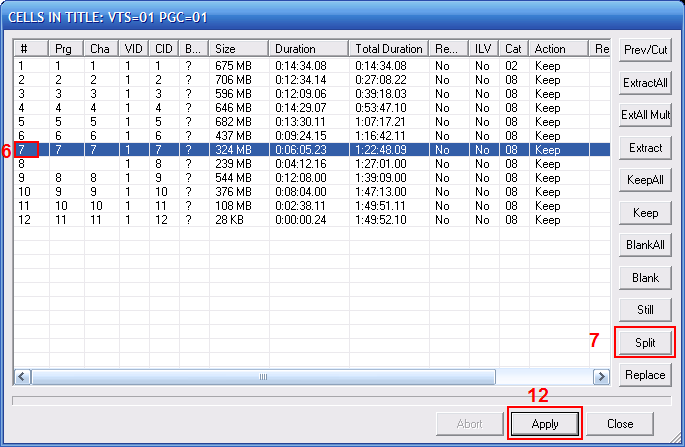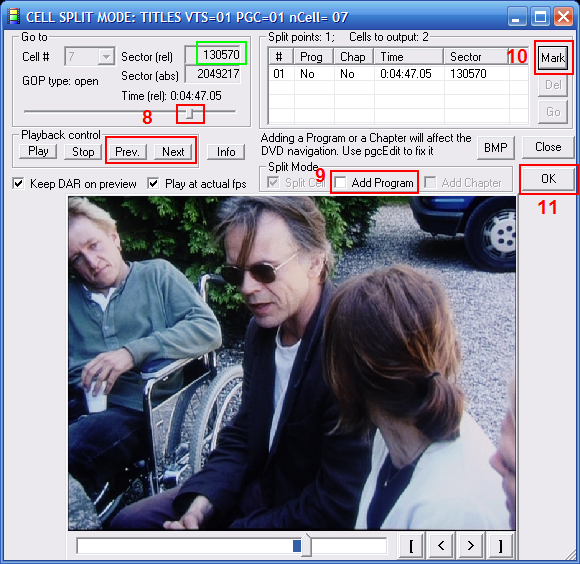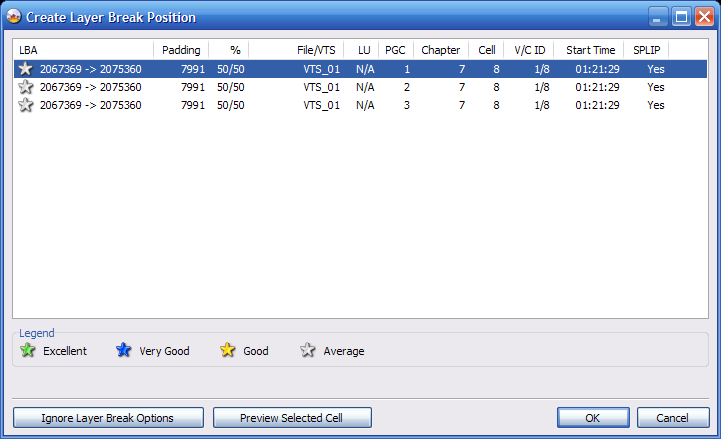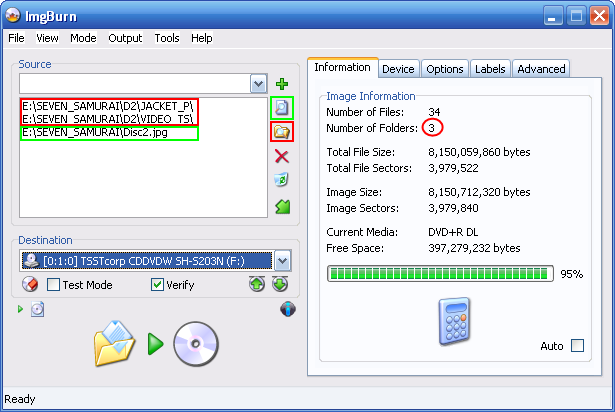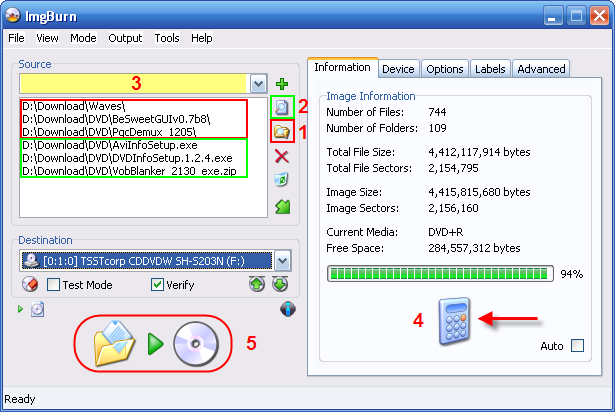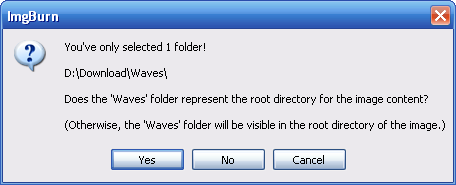Пару слов о программе и ее авторе.
Автор ImgBurn, LIGHTNING UK! - человек прославленный. Он создал DVD Decrypter, программы, впервые давшей массам возможность копировать DVD, то есть, по сути, сделавшей возможным само наше хобби.
Из-за угрозы судебных преследований, он был вынужден прекратить дальнейшую работу над Декриптором и переключиться на ImgBurn. Благодаря накопленному опыту работы с DVD-Video, LUK! снова создал уникальную по возможностям программу - при том, что официальные подробности стандарта ДВД Видео никогда не были, и не будут в открытом доступе.
Что делает ImgBurn уникальным?
Запись DVD-Video в корне отличается от простого копирования файлов ifo/bup/vob на диск. Мало того, что должны быть созданы две файловые системы, ISO и UDF, на DVD должна присутствовать нефайловая система, при которой vob'ы расположены в соответствии с указателями в ifo. В то время как компьютерные приводы и отдельные продвинутые плееры могут считывать данные через имеющиеся файловые системы, стандартные плееры используют именно нефайловую систему указателей.
Создать необходимые файловые системы может практически любая программа для записи (например Alcohol 120% и старые версии Nero). Достаточно много программ (например, последние версии Nero, Roxio, RecordNow), которые могут записать диск в моде "DVD Video", то есть расположить vob файлы в соответствии с указателями в ifo. Проблема в том, что как после стандартного рипования файлов со штампованного диска, так и на выходе после "однокнопочных" программ типа Shrink и Nero Recode, эти указатели, как правило, не годятся для записи диска в полном соответствии со спецификациями ДВД Видео. Эта проблема особенно критична для двухслойных дисков DVD-9. Получается, что для записи конформного диска, ifo/bup файлы практически всегда должны быть изменены.
Очень немногие программы (RecordNow, diskjuggler, vso) способны частично отредактировать ifo/bup и делают это только для установки перехода со слоя на слой на DVD-9. В последних версиях, Nero научилась редактировать указатели, но делает это без соблюдения требований стандарта. Только ImgBurn всегда корректирует указатели для полного соответствия стандарту. Только ImgBurn использует максимально гибкий алгоритм определения точки перехода на DVD-9, разработанный в PgcEdit. Таким образом, среди программ, специализирующихся на записи, ImgBurn - фактически единственная, способная создать конформное DVD-Video во всех случаях, когда это физически возможно (и честно откажется писать диск, если это невозможно).
Прежде чем перейти к инструкции, несколько слов об особенности в терминологии у ImgBurn. В старых версиях, ImgBurn умел писать диски только с использованием образа (отсюда и название программы). Либо готового образа из другой программы (почти наверняка не конформного), либо с предварительным созданием собственного. В последних версиях, ImgBurn научился писать диски прямо из файлов в папке VIDEO_TS, создавая образ (и корректируя ifo файлы) на лету. Однако эта мода называется 'Build', а вовсе не 'Write' - как можно было бы ожидать (в моде 'Write' пишется диск из образа).
Инструкция по записи DVD-Video. Написана для версии 2.3.2, обновлено для 2.4.2.0.
Программу берем (бесплатно, то есть, даром) на сайте автора ImgBurn.com. При желании, там же берем русификатор
Для значительного упрощения дальнейших действий, файлы DVD Video должны быть разумно расположены. Будем считать, что все фильмы расположены на драйве Z:. У каждого фильма должна быть своя папка с названием, соответствующим фильму, скажем 'SUMMER_HOLIDAYS_2007'. Внутри этой папки создаем папку VIDEO_TS. Внутри нее кладем DVD Video файлы (IFO/BUP/VOB). В нашем примере, IFO/BUP/VOB оказываются в папке Z:\SUMMER_HOLIDAYS_2007\VIDEO_TS
1) Есть всему свое начало...
Запускаем ImgBurn и выбираем "Запись файлов/папок на диск". Не смущайтесь странным высказыванием в самом низу окна - это одна из сотни любимых фраз автора, они появляются случайным образом.
2) Нынче в моде - Строить.
Переключаемся в моду 'Build' (начиная с версии 2.4, этот шаг можно пропустить, мода 'Build' оказывается уже выбранной за вас):
3) Не нужен нам образ...
Теперь мы должны сообщить ImgBurn, что мы собираемся писать на диск,а не создавать образ. В меню 'Output' переключаемся с 'Image' на 'Device' (начиная с версии 2.4, этот шаг можно пропустить, опция 'Device' оказывается уже выбранной за вас):
замечу, что ImgBurn запоминает все установки, так что в следующий раз этот и предыдущий шаги Вам не понадобятся (начиная с версии 2.4, эти два шага просто не нужны).
Теперь Ваш экран должен выглядеть так:
4) Cherchez la film!
Сообщаем расположение папки VIDEO_TS (именно наличие этой папки сообщает ImgBurn, что мы пишем DVD-Video; если ее нет, то файлы будут записаны просто как данные, что можно сделать и любой другой программой). Щелкаем на кнопку 'Browse for folder...':
Примечание для особо въедливых.
На самом деле, vob/ifo/bup файлы могут лежать где угодно. Даже если мы поленились поместить их в папку VIDEO_TS, ImgBurn достаточно умен, чтобы заподозрить наши истинные намерения - прожечь DVD-Video. О чем он и запросит подтверждения: хотим ли мы писать эти файлы как DVD-Video (и тогда он поместит их внутрь папки VIDEO_TS и займется всей прочей магией), или таки записать их как есть, просто файлы.
Тем не менее, я всегда создаю папку VIDEO_TS сам. Это организует, да и ImgBurn тогда не задает лишних вопросов. А главное: многие софт плееры требуют наличия этой папки для корректного воспроизведения. А я никогда не пишу на диск, предварительно не просмотрев выборочно фильм и убедившись в отсутствии неприятных сюрпризов и правильной навигации в меню.[свернуть]
выбираем папку и щелкаем 'OK':
полный путь к папке появился в окне 'Source':
Альтернативно, мы можем перетащить папку VIDEO_TS из Explorer (Commander, Opus и т.д.) прямо в окно 'Source'.
5) Проверка на вшивость.
Убедимся, что все установки правильные. Собственно, по умолчанию они все и так правильные, так что этот шаг нужен, только если Вы что-то зачем-то поменяли. К тому же, ImgBurn сообщит, если что-то серьезно не так. Переключимся на закладку 'Options' - все установки должны быть как на картинке:
Если что-то не так (или лень смотреть), щелкаем на 'Reset Settings'.
6) Не превышайте!
Если диск все еще не вставлен, вставляем его сейчас. Переключаемся на закладку 'Device' и выставляем скорость записи (для двухслойных DVD+R DL, я рекомендую не больше 4х, лучше всего 2.4х, для DVD+/-R - половину номинальной скорости, т.е., не более 8х)):
Замечу, что если Вы наладите автоматический выбор скорости (см. инструкцию ниже), этот шаг не понадобится.
7) Ключ на старт!
Теперь мы почти готовы начать запись. Радостно щелкаем на большой кнопке 'Write':
8 ) Забыли дитя назвать...
Вместо того, чтобы начать запись, программа запросит нас об имени тома (Volume Label) для диска. Это то, что мы потом увидим в Explorer (Commander, Opus,...), когда вставим прожженный диск в привод. Мы могли бы указать его еще раньше, в закладке 'Labels'. Но если Вы послушались совета и расположили файлы так, как я рекомендовал в начале инструкции, то сейчас это сделать значительно проще - ничего не надо печатать.
ImgBurn автоматически сгенерирует название диска одним из следующих способов (и именно в таком порядке, используя следующий способ, если предыдущий имени не дал):
а) из названия диска, указанное в таблице 'DVD-TEXT' в файле IFO (неважно, что это такое; скорей всего, там ничего не указано);
б) из названия папки, в которой хранится папка VIDEO_TS - вариант на картинке. Если Вы последовали моему совету об организации хранения файлов, ImgBurn вероятно использует этот способ и выберет имя, которое Вы сами дали папке (правильней всего, когда еще скачивали торрентом);
в) из названия драйва, если папка VIDEO_TS лежит прямо в корне.
Поменяйте название, если хотите. Можете воспользоваться кнопками с зелеными стрелками - чтобы копировать текст между окошками.
Удовлетворены названием? Щелкаем на 'Yes'.
9) Двойное дно.
Если фильм умещается на DVD-5, Вы не увидите следующего диалога и этот шаг не понадобится. Однако именно работа с двухслойными дисками DVD-9 поднимает ImgBurn на недосягаемую для других программ высоту.
Мы должны выбрать точку перехода между слоями - Layer Break. В этом месте лазер перефокусируется с одного слоя на другой. При проигрывании, в этом месте может возникнуть задержка, до 1,5 - 2 секунд, но достойные плееры делают это мгновенно.
Немногие другие программы (RecordNow), которые правильно выставляют точку перехода, делают этот выбор за нас, но, возможно, не лучшим способом. RecordNow либо сразу начинает запись, либо вообще отказывается, если не может найти подходящую точку (это честный подход; вот Nero никогда не откажется, даже если заведомо писать нельзя). ImgBurn предоставляет выбор, но делает его максимально простым. Мы всего лишь должны сделать выбор из нескольких возможностей. Сразу подчеркну, любой выбор является законным и приведет к созданию конформного DVD-Video. При этом, ImgBurn обладает самым гибким алгоритмом выставления точки перехода: ему удается это сделать в большинстве ситуаций, в которых RecordNow выбрасывает белый флаг.
Возможности для точки перехода, которые здесь перечислены, это блоки (Cells) внутри фильма. Блоки более или менее соответствуют главам (то, что мы можем выбрать при просмотре): глава может содержать несколько блоков, но граница между главами - это всегда граница блоков. Если вам любопытно, что означают названия столбцов - см. спрятанный текст:
Спрятанный текст.
- LBA - Logical Block Address, адрес сектора на диске (1 сектор = 2 КБ).
- Padding - количество нулевых секторов (заполненных бинарными нулями), которые должны быть созданы на диске перед первым файлом из папки VIDEO_TS.
- % - распределение данных между слоями.
Остальные столбцы относятся к внутренней иерархической организации DVD.
- VTS - Video Title Set (фильм, скорей всего, будет в одном VTS, бонусы - в других).
- LU - Language Unit. Только меню состоят из LU, которые уже, в свою очередь, делятся на PGC. Остальная часть VTS состоит из PGC. Поскольку для точки перехода маловероятно попасть в область меню, то все LU на той картинке из шага 8 почти всегда будут N/A, "не определено".
- PGC - Program Chain. Cell - блок, ячейка.
- V/C ID - VOB ID Change, т.е. номер VOB'а / номер блока в пределах данного VOB'а.
- Time - время с начала данного VTS.
- SPLIP - "Seamless Playback Linked In PCI", термин пришедший из IfoEdit.[свернуть]
Картинка вверху - наиболее типичная: несколько серых звездочек и одна желтая или синяя. Цвет звездочек подсказывает лучший, с технической точки зрения, выбор точки перехода. Обратите внимание: в линии с синей звездой, в последнем столбце (SPLIP) - 'No'. Это означает, что на оригинальном диске, в этом месте отсутствует флаг 'seamless', 'бесшовный'. Верный признак точки перехода в оригинале. Выбираем не задумываясь.
Возможна ситуация с одной или несколькими зелеными звездочками. Зеленая звезда - идеальный вариант: переход абсолютно незаметен, поскольку соответствует началу новой серии/части.
Что означает цвет звёзд.
Идеальный вариант: зеленая звезда — начало новой серии/части фильма.
Отличный вариант: синяя звезда — смена VOB ID, подразумевающая опорожнение буфера в любом случае (так что там, скорее всего, пауза будет и так — отчего бы не совместить?).
Хороший вариант: желтая звезда — просто переход между главами, но сопровождаемый сбросом флага Seamless (SPLIP = No). Это, скорее всего, точка перехода оригинального диска, что, впрочем, не гарантирует ее заведомого превосходства над любой из серых звезд — принципиальной разницы между этими двумя типами кандидатов нет.
Приемлемый вариант: серая звезда — переход между главами с флагом Seamless, то есть предполагается бесшовное воспроизведение. Какая из серых звезд лучше и всегда ли стоит выбирать желтую? Смотрите на динамичность сцены, как описано далее.[свернуть]
Суровый выбор: одни серые звезды. В столбце SPLIP - все 'Yes'. Некая аномалия оригинального диска (или реавторинга), этого не должно быть по стандарту. Ничего страшного! Помните, что блок, который мы выберем, окажется первым на 2-м слое; это то, что мы увидим сразу после перехода со слоя на слой (и возможной паузы). Разумеется, мы должны постараться избежать перехода внутри быстрой сцены. ImgBurn позволяет нам быстро просмотреть то, что мы выбираем, блок за блоком!
Выбираем любую линию и щелкаем 'Preview Selected Cell'. Теперь мы увидим, что происходит в фильме в этот момент:
В окне для просмотра, Cell 1 - то, что будет проигрываться непосредственно перед точкой перехода; Cell 2 - сразу после. Вы можете просматривать пошагово, кадр за кадром (кнопки '<' и '>') или воспользоваться ползунком.
При нажатии кнопки Play видео будет воспроизведено с небольшой паузой в момент перехода от первой ячейки ко второй. Это не означает, что у вас какие-то проблемы с материалом на винчестере! Таким образом программа «эмулирует» задержку при переходе со слоя на слой (см. выше), наглядно демонстрируя вам, как будет выглядеть воспроизведение диска в «железном» плеере, если он не слишком быстро перефокусирует лазер на второй слой. Задержка в данном случае не имеет никакого отношения к реальной ситуации с конкретно вашим плеером (ImgBurn ведь ничего о нем не знает!) и с особенностями конкретной болванки, на которую вы пишете, — это пауза фиксированной продолжительности, введенная программно.
Просмотрели, закрыли ('Close Preview'). Смотрим следующий блок.
Никак не можете сделать выбор? Несколько зеленых звездочек или несколько серых, все со статичными сценами? Ну хорошо, выбирайте звезду с небольшим padding во втором столбце. Это, наверное, точка перехода в оригинале. И таких несколько, у всех padding меньше 100? Выбирайте ту, при которой распределение по слоям (3-й столбец) ближе всего к 50/50. Запись будет производиться дальше от края - самого уязвимого места на диске (и постоянно захватанного пальцами).
Еще раз подчеркну - выбор не критичен, плохого нет: мы выбираем между нормальным, чуть лучше и хорошим.
Выбрали? Вздохнули с облегчением и щелкнули 'OK' (пока одна из линий не выбрана, щелкнуть 'OK' не удастся). Ни в коем случае не трогайте опции, особенно 'Don't update IFO/BUP files'!
Скрытый текст.
Как я уже объяснял, указатели в файлах IFO/BUP должны быть поменяны. Разумеется, ImgBurn не тронет файлы на хард драйве, а поменяет файлы на записываемом диске. В результате эти служебные файлы на диске будут отличаться от того, что на винте. Хотите удалить фильм с винта после записи диска, но иметь возможность вернуться на раздачу? Сохраните файлы IFO/BUP на винте, они весят всего несколько килобайт.
Галочку "seamless" трогать не надо вот почему. В свойствах ячейки (cell) есть такой флажок "seamless", указывающий проигрывателю, что данную ячейку нужно воспроизводить слитно с предыдущей (без задержки). Но переходить на другой слой без задержки проигрыватели, как правило, не могут, поэтому ImgBurn снимает этот флажок у ячейки, с которой начинается слой, даже если программа авторинга его поставила. А упомянутая галочка (устанавливать которую настоятельно не рекомендуется) разрешает ImgBurn-у не снимать данный флажок. При этом в худшем случае возможен такой вариант: проигрыватель доходит до конца слоя, какое-то время топчется по точке перехода, наконец переходит и... обнаруживает, что он "отстал от жизни", поскольку сейчас "по графику" он должен уже играть не то, что стоит сразу за переходом, а то, что отстоит от него на вот то самое "какое-то время" дальше. И бросается он догонять свой график, для чего просто пропускает кусок фильма. А старательно выбранное место перехода остаётся побоку, не говоря уж о том, что выпадение части фильма куда как более заметно, чем лёгкая приостановка. К тому же отсутствие флажка у ячейки разрешает проигрывателю сделать паузу, но не обязывает делать её. Так что если какой-то конкретный проигрыватель может проскочить переход без задержки - он это сделает в любом случае.[свернуть]
Что будет делать ImgBurn с точкой перехода?
ImgBurn займется арифметическими вычислениями. Адрес точки перехода должен приходиться на выбранную границу блоков, но при этом делиться на 16. Будут созданы прокладки из нулей (padding) на обеих сторонах диска, чтобы этого добиться. Будут созданы щели между IFO и BUP файлами, минимум в 32 кБ (16 секторов, т.е., один ECC блок) - чтобы один плохой сектор не убил сразу и IFO и его резервную копию BUP. Будут поменяны указатели в IFO и BUP, в соответствии с созданным размещением всех файлов. В IFO и BUP будет выставлен флаг 'non-seamless' для точки перехода.
В общем, если уже знать, что и как делает ImgBurn, то ничего сверхсложного в этой арифметике и манипуляциях нет. Однако, вот что любопытно: профессиональные программы типа Gear, рассчитанные на создание образов для штампованных заводских дисков, почему-то не в состоянии это сделать. Профи, с его ноу-хау, должен сам все посчитать, на бумажке.[свернуть]
10) Point of no return.
Итоговый диалог, после которого начнется запись. Обратите внимание на любопытную деталь: мы указали только папку (VIDEO_TS), а ImgBurn собирается писать две. Не волнуйтесь - он автоматически добавляет пустую папку AUDIO_TS. Буквоед, соблюдает стандарт до последней детальки.
Если вы не экономили на болванках и в хороший резак вставлена двухслойная болванка от Вербатим (или ДВД-5 - от Taiyo Yuden, Вербатим, Maxell, Сони, TDK), смело жмем кнопку 'Yes':
Если у вас любая другая болванка, или древний резак неизвестного производителя, то рекомендуется постучать по дереву (голове?), или исполнить другие магические обряды во исполнение почти безнадежного дела. Минздрав предупреждает...
11) Контора пишет...
Запись и верификация диска займет немало времени. Займитесь и Вы чем-то полезным, отойдите от компьютера. Во всяком случае, не пытайтесь делать вещи, которые почти полностью оттянут на себя доступ к жесткому (типа распаковки огромного архива или срочной проверки на наличие вредных бяк).
До появления компьютеров, человек мог неограниченно долго смотреть на три вещи - воду, огонь и работающего другого человека. Компьютеры добавили индикатор прогресса к этому списку. Если уж вы следите за индикатором и 'Time Remaining', обратите внимание на показатели буферов. Верхний показывает заполнение буфера в памяти компьютера. Обычно он должен находиться на 100%, если только у вас не работает куча программ с интенсивным доступом к хард-драйву. Нижний показывает буфер привода и обычно не опускается ниже 80%. Если один или оба буфера иногда опорожняются, не стоит особо волноваться, диск все равно должен записаться нормально - за это в приводе отвечает технология Burn Proof (под разными названиями). У привода ведь включен Burn Proof? Тем не менее, если буферы опорожняются часто, компьютером стоит заняться ..., но это другая история.
Внимание! После окончания записи, ImgBurn откроет привод, и сразу закроет его снова, после чего начнется верификация. Если вы пишете на встроенном приводе ноутбука, то вам придется привод закрыть вручную. Подавите желание отключить верификацию - лучше маленькое неудобство, чем большое расстройство потом. Плохие болванки встречаются...
12) Благая весть!
Ужас без конца нам не грозит. При использовании хороших болванок (см. примечание), достойного резака и разумного качества компьютера, ImgBurn сыграет веселую мелодию и сообщит радостную весть. Вам остается щелкнуть 'OK':
Диск готов!!!
Получилась довольно длинная инструкция. На самом деле, после одного раза, вы поймете, что все подготовительные процедуры занимают 3 щелчка, 10 секунд. 1) Выбрать, 2) Жечь, 3) Подтвердить намерение. Для двухслойных DVD добавляется еще два шелчка - Выбрать и Подтвердить Точку Перехода.
Удачи!
Отсутствие возможной точки перехода между слоями на DVD-9.
Фильм едва влезает на DVD-9. Действуем по инструкции, но ImgBurn говорит: Unable to find any cells that could be used for the layer break!
Жечь нельзя, говорит, что "Конец света". Ни в коем случае не щелкайте на кнопке "Yes"!
Так что же делать?
Сначала, объяснение того, что происходит. Дело в том, что на 9-ке с одним большим фильмом, точка перехода обязана попасть на границу ячеек внутри главного PGC. Кроме того, 1-й слой обязан быть больше (не меньше) 2-го. Это не значит, что на 1-й стороне должно быть больше половины фильма по весу. ImgBurn использует самый гибкий из возможных алгоритмов выставления точки перехода, и может создать подкладку (padding), заполненную нулями, как на втором, так и на первом слое диска (тот же алгоритм используется в PgcEdit). Этим, кстати, ImgBurn отличается от Sonic RecordNow, который довольно часто отказывается писать - ввиду ограниченности алгоритма.
Тем не менее, у любого алгоритма есть предел. По мере приближения веса фильма к лимиту ДВД-9, возможностей для смещения точки перехода относительно точной середины фильма (по весу) становится все меньше. Одна из границ ячеек должна попасть во все более сужающийся коридор. При добавлении материала (дорожек и т.д.), граница ячеек, которая служила точкой перехода на оригинальном диске, может выйти из этого коридора. В итоге может оказаться, что никакая граница в коридор не попадает. В этой ситуации, прожог конформного ДВД невозможен. ImgBurn, как честная прога, так и говорит. Разумеется, всегда найдутся проги (все посмотрели на тетю Нюру...), которые с радостью все схавают и запишут. На некоторых плеерах, такой диск даже может играть. Но на большинстве, второй слой будет недоступен.
Теперь, решение. Если нужных ячеек нет, их надо сделать!
Нарезать несколько дополнительных ячеек - элементарно. Используем DVD Remake Pro или VobBlanker. щелкнули правой кнопкой на превю - Split Here. Можно двигаться по одному VOBU (обычно один GOP, Group of Pictures, около 0.5 сек) и найти более или менее статичный кадр.
1. Знание - сила.
Для резки ячейки, нам нужно точно знать, где можно делать разрез. Начиная с версии 2.4.1, ImgBurn дает всю нужную информацию.
В нашем случае, мы должны резать 7-ю ячейку в PGC 1 внутри VTS (Video Title Set) 1. Относительно начала 7-й ячейки, точка перехода должна находиться между сектором 119005, 232.43 МБ и сектором 150113, 293.19 МБ (один сектор - ровно 2 килобайта (2048 байта) данных).
Полная картина ячеек в PgcEdit
Видно, что коридор возможностей находится целиком внутри 7-й ячейки, 1918647 < 2037652 < 2068760 < 2084942.
Обратите внимание, что граница между 7-й и 8-й ячейкой помечена, как Non-Seamless - там была точка перехода в оригинале, но эта граница ушла из возможного коридора в результате добавления русской дорожки.[свернуть]
2. Режем Римейком.
Вооруженные знанием, обращаемся к Римейку.
а) Открываем ДВД-Видео.
б) Открываем нужный VTS
в) Открываем PGC, соответствующий требуемому Title.
Обратите внимание, обычно на один VTS приходится один PGC, но в данном случае, на один VTS, мы имеем три титула и три PGC. Поскольку, в нашем примере, они используют одни и те же блоки, совершенно все равно - какой из PGC открывать для резки. Так или иначе, PgcEdit (а в будущем, и ImgBurn) говорят нам точно, какой именно PGC открыть.
г) Открываем требуемую ячейку.
д) С помощью ползунка (быстро) и кнопок дискретного перемещения (по одному VOBU) под окном просмотра, переходим в точку, отстоящую на 232 МБ от начала ячейки и начинаем просмотр. Ищем статичную сцену или смену сцен.
е) Нашли! 232 < 255 < 293. Щелкаем правок кнопкой, 'Split here'. Порезали!
ж) Результат резки - появилась новая, маленькая, 8-я ячейка:
При желании, мы можем поменять флаг новой ячейки на non-seamless, а у старой точкой перехода (9-я ячейка, которая была 8-й до резки) на seamless. Но это совершенно необязательно, поскольку ImgBurn все равно сделает все это сам.
Всё! Экспортируем ДВД, и прямо в ImgBurn.
2а. Альтернатива, режем VobBlanker'ом.
а) Открываем ДВД-Видео.
б) Выбираем папку для сохранения результата наших священнодействий.
в) Выбираем VTS.
г) Выбираем PGC.
д) Щелкаем на 'Cells', получаем:
е) Выбираем ячейку.
ж) Жмем кнопку 'Split', получаем:
з) Ползунком и кнопками 'Prev.' и 'Next' выбираем удобное место для точки перехода внутри возможного коридора. VoBlanker показывает номер сектора относительно начала ячейки.
Нашли! 119005 < 130570 < 150113.
и) Убираем галку опции 'Add Program'
к) Жмем кнопку 'Mark'.
л) Жмем 'OK'.
м) Жмем 'Apply' (2-й скрин). Обратите внимание, в отличие от Римейка, в VobBlanker наше редактирование никак непосредственно не отражается на показываемой структуре диска (очень большой недостаток при многоступенчатой работе).
н) Жмем 'PROCESS!!' (1-й скрин).
Пользовались ли вы Римейком или VobBlanker'ом, результат один - добавлена граница ячеек, пригодная для точки перехода.
А вот и точка перехода проявилась в ImgBurn - на месте нашего разреза:
Дело мастера боится![свернуть]
Запись DVD-Video, одновременно с дополнительными файлами.
Бывает, что на DVD с фильмом присутствует не только папка VIDEO_TS (и пустая AUDIO_TS), но и дополнительные файлы и папки, предназначенные для компьютера (игра по мотивам фильма, интернет-страница производителя и т.д.). Может быть так же папка JACKET_P - для скринсейверa телевизора, когда плеер стоит на паузе (предназначена для замены лого железного плеера темой фильма, но не каждый плеер может это использовать), но ее содержимое стандартизовано, ничего «своего» у вас туда запихнуть не получится (плеер бы в любом случае отказался использовать нестандартное содержимое). Наконец, вы просто хотите добавить какие-то файлы (например - обложки, "ковры", от коробки и диска). Железный плеер будет читать папку VIDEO_TS (и, возможно, JACKET_P), игнорируя все остальные файлы, рассчитанные на компьютер.
Хотя папок было две, ImgBurn показывает три папки - по-прежнему автоматически добавляется пустая папка AUDIO_TS. Важно помнить, что наличие папки VIDEO_TS дает программе сигнал о записи DVD-Video, а не просто файлов. Если бы в папке 'D2' лежали обычные папки и файлы, то сама папка 'D2' оказалась бы в корне диска (мы ведь указали на нее!) - см. внизу раздел по запись файлов. Обнаружив папку VIDEO_TS, ImgBurn меняет логику: она оказывается в корне, а все остальные папки и файлы - рядом с ней.
Точно такого же результата я могу добиться, если просто укажу индивидуально на те же папки и файлы:
Обратите внимание, на этот раз, я добавил другой ковер, Disc2.jpg, из другой папки (с помощью кнопки добавления файлов).
Запись DVD-Data
Разумеется, ImgBurn'ом можно писать не только DVD-Video. Хотите записать просто файлы?
У нас есть несколько способов добавить папки и файлы к списку для записи.
- Мы можем щелкнуть на кнопку (1) и добавить одну или несколько папок (как всегда в Windows, несколько папок/файлов выбираются путем удерживания кнопок Ctrl или Shift).
- Мы можем щелкнуть на кнопку (2) и добавить один или несколько файлов.
- Старожилы (любители командной строки) могут просто начать печатать путь в окне (3), где по мере печатания будет появляться список файлов и папок, лежащих в уже напечатанной части пути - очень удобно!
- Наконец, мы можем просто перетаскивать файлы и папки из окна Проводника (Опуса, Командера и т.д.) в список - возможно самое удобное.
Обратите внимание, общая часть пути всех добавленных файлов и папок будет отброшена. На примере картинки вверху, "D:\Downloads" будет отброшено, в результате на диске окажутся папки Waves\, DVD\BeSweetGUIv0.7b8\, DVD\PgcDemux_1205\ и файлы DVD\AviInfoSetup.exe и т.д. Все интуитивно, как вы бы и ожидали.
Если весь наш список состоит из всего одной папки, ImgBurn заботливо спросит, хотим ли мы просто записать ее содержимое (которое должно оказаться в корне диска) или все же хотим, чтобы сама папка оказалась в корне:
В общем, все предельно интуитивно, экономично и эффективно.
Для файлов более 4ГБ вместо ISO9660+UDF следует выбрать UDF 1.02.
ЗЫ. Если мы хотим удалить что-либо из списка - щелкаем по ярлыку корзинки. Хотим большое окно со списком - щелкаем на зеленой стрелке под корзинкой.
P.S. За инструкцию огромное спасибо - tartak!!!